Cómo solucionar el error "Tu PIN ya no está disponible" en Windows 10
Este error se muestra en el momento que un usuario intenta iniciar sesión en Windows 10 a través de su PIN. En ese momento, el sistema devuelve un error que indica que el PIN ya no está disponible debido a un cambio en la configuración de seguridad de este dispositivo.
Pasos a seguir para solucionar el error Tu PIN ya no está disponible en Windows 10
Para tratar de solucionar este error, lo primero que tenemos que hacer es iniciar sesión con una cuenta de administrador y a continuación, abrir una ventana del explorador de archivos de Windows para ir al menú Vista y dentro de la sección Mostrar u ocultar, marcar la casilla Elementos ocultos.
Una vez hecho esto, que hace que se muestren los archivos ocultos en el disco, navegamos hasta la ruta C:\Windows\ServiceProfiles\LocalService\AppData\Local\Microsoft. Ahí podremos encontrar una carpeta con el nombre Ngc, que es la que podría ser la responsable del error que nos impide iniciar sesión y nos muestra que el PIN ya no está disponible. Y es que esta carpeta contiene todos los archivos relacionados con la configuración de nuestro PIN. Sin embargo, puede que se haya quedado dañada después de alguna actualización del sistema. Si es así, no podremos entrar en ella o nos mostrará un mensaje de acceso denegado.
Ahora, hacemos clic con el botón derecho sobre la carpeta para acceder a sus Propiedades y una vez que se nos abre la ventana de propiedades de la carpeta nos vamos a la pestaña Seguridad para posteriormente hacer clic en el botón Opciones avanzadas. A continuación se nos abrirá la ventana de la configuración de seguridad avanzada de la carpeta, donde se muestran los permisos del usuario sobre ella y su propietario.
Nos fijamos en el campo propietario en la parte superior y hacemos clic sobre la opción Cambiar. Esto nos abrirá una nueva ventana para seleccionar el usuario propietario de la misma en la que tenemos que pulsar sobre el botón Tipos de objeto para comprobar que todo está seleccionado y a continuación, escribir nuestro nombre de usuario en el campo editable nombre de objeto. Una vez escrito pulsamos sobre el botón comprobar nombres para verificar que es correcto y pulsamos en Aceptar.
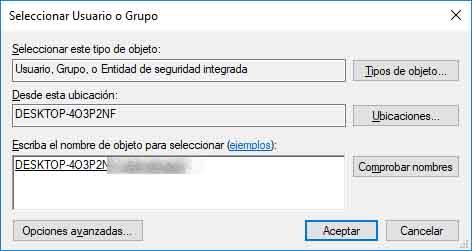
Al volver a la ventana anterior, veremos cómo el sistema ha detectado el cambio en el nombre del propietario y a continuación debemos asegurarnos de marcas la casilla que se muestra justo debajo, Remplazar propietario en subcontenedores y objetos. Por último, hacemos clic en Aceptar para que se guarden los cambios.
Ahora ya podemos ir de nuevo a la carpeta Ngc y ya podremos acceder a ella. Lo siguiente será borrar todo lo que hay dentro de la carpeta para asegurarnos que queda vacía y finalmente reiniciar el ordenador. Ahora, vamos a la configuración de nuestra cuenta e intentamos configurar de nuevo un PIN para acceder al sistema y ya podremos usarlo de nuevo sin problemas.






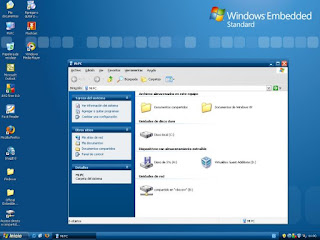
Comentarios
Publicar un comentario