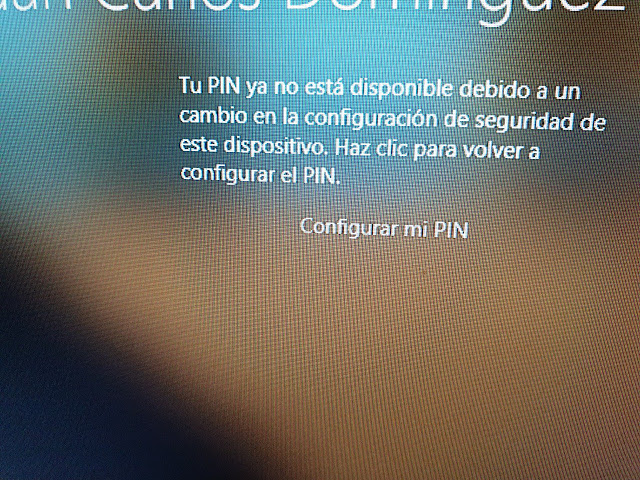Autologin en Windows 10 20H2
.png)
Desde la actualización 20H2 de Microsoft Windows 10 , se ha deshabilitado (eliminado) la opción de poder iniciar sesión automáticamente 👿. Pero tenemos la forma de visualizar la opción y habilitarla.😁 Para ello solo tenemos que: Pulsar la combinación de teclas: Windows + R o botón derecho sobre el icono de Inicio y seleccionar la opción Ejecutar Y escribir: regedit Y ejecutamos el Editor del Registro . Navegamos hasta el registro: Equipo\HKEY_LOCAL_MACHINE\SOFTWARE\Microsoft\Windows NT\CurrentVersion\PasswordLess\Device Editamos el DWORD " DevicePasswordLessBuildVersion " y establecemos el valor a " 0 " . Cerramos el Editor del Registro, y volvemos a pulsar la combinación de teclas: Windows + R o botón derecho sobre el icono de Inicio y seleccionar la opción Ejecutar Y escribimos esta vez: "control userpasswords2" o "netplwiz" (es exactamente lo mismo). Y ahora si nos volverá a aparecer la opción (desactivada) " Los usuarios deben...